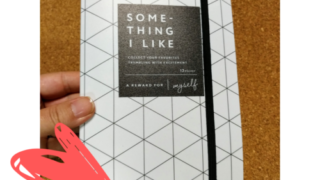こんにちは、蘇芳です。
職場のコロナ対策のため、ちょうど私の真後ろの窓が20cmくらい毎日開けられています。
けっこうな勢いで北風が吹き込みます。
コロナの前に風邪でぶっ倒れる気がしてなりません(笑)
画像の転送、どうしてる?
ところで皆さん、スマホで撮った写真てどう管理してます?
クラウドにそのまま保管してる方もいらっしゃると思いますが、PCに転送する方もいらっしゃるのではないでしょうか。
スマホからPCに転送する時って、スマホ本体とPCをケーブルで繋いだり、メールに添付して送ったりしますよね。
私も両方試したのですが、ブログを続けるにあたって、どちらも地味~に面倒で悩みどころでした。
それが「PhotoSync」というアプリのおかげで、転送作業がとってもに楽ちんになったのでご紹介します♪
とっても便利な『PhotoSync』
「PhotoSync」は無料のアプリです。
アイコンはこんな感じ。
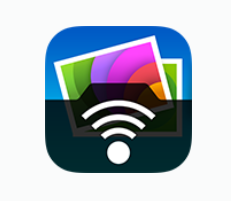
まず、このアプリをスマホとPC、両方にインストールしておきます。
公式さんのリンク貼っておきますので、こちらからどうぞ♪
PhotoSync公式ページ
実際に使ってみよう♪
転送をする場合は、先にPCの方のアプリをWクリックで起動させておきます。
続いてスマホ側のアプリも起動。
するとスマホに保存されている画像データがサムネイル表示されます。
スマホ内の画像を全部転送したい場合は、ここで一番上の『すべて』をタッチ。
いくつか選んで転送する場合は、転送したい画像を選択。
選択したら、右上にある円状の赤い矢印アイコンにタッチします。
すると以下のような画面に切り替わります。
(私のはAndroidなので、iPhoneだと少し違うかもしれません)
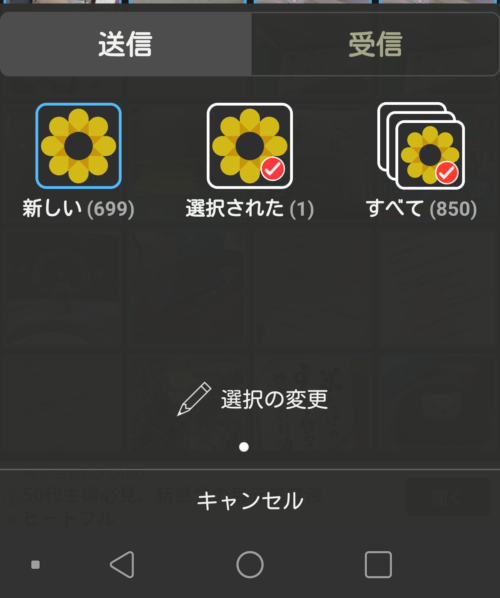
選んだ画像だけを転送する場合は、真ん中の「選択された」をタッチ。
未転送の画像を転送するには、左側の「新しい」
やっぱり全部送りたい!という場合は右の「すべて」をタッチしてください。
するとこちらのメニュー画面になります。
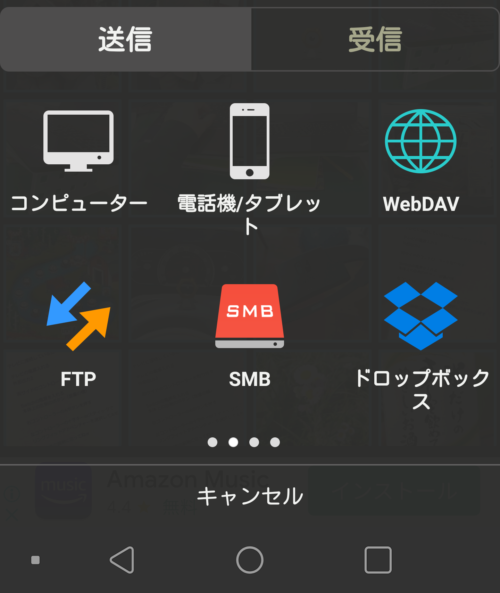
PCに転送する場合は「コンピューター」を選択します。
選択すると、PC版のPhotoSyncをインストールしてあるPC名が表示されるので、そこをタッチしてください。
すぐに自動でスマホからPCへ画像の転送が始まります。

転送完了!
はい!
これだけで画像の転送は完了です♪
本当に笑っちゃうくらい簡単!
転送された画像は、PCの『ピクチャ』フォルダ内に『PhotoSync』フォルダが自動作成されて、そこに保存されます。
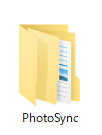
ストレスゼロの画像転送
さて、今回は画像転送アプリ『PhotoSync』のご紹介でした。
いかがでしたか?
私も今では毎回お世話になってます。
本当に、とっても簡単・便利なのでおススメ♪
少しでも参考になれば嬉しいです^^

それでは今回はこの辺で。
本日も最後までお付き合いいただき、ありがとうございましたー!